피피티로 작업을 할 때 이미지를 삽입하는 경우가 있는데요, 원본 그대로를 사용하기도 하지만 추가로 편집작업을 하기도 합니다. 이번시간에는 PPT 또는 파워포인트 그림 투명도 설정하는 방법을 준비해보았습니다.

이미지 파일을 먼저 넣는 방법도 있지만, 저는 도형을 먼저 넣는 방법으로 말씀드리겠습니다. 파워포인트 프로그램을 실행하고, 화면 상단에 있는 [삽입] 메뉴를 선택합니다. 하위항목들 중에서는 [도형] 항목을 선택하여 여러분들이 원하는 도형을 골라주시면 되겠습니다. 저는 직사각형을 선택하여 넣어보았습니다.
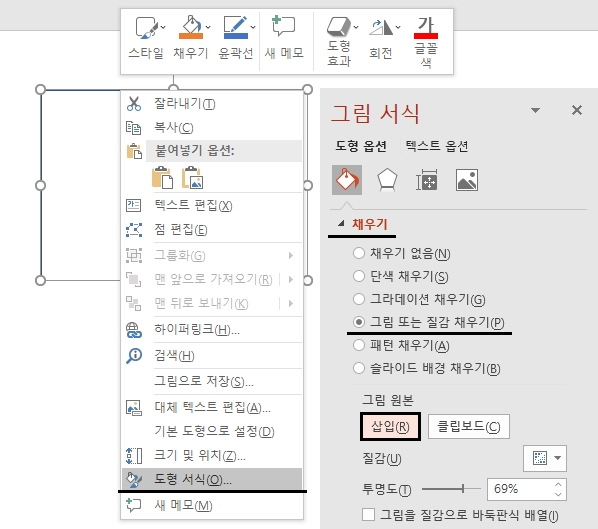
원하는 사이즈로 만들었으면, 해당 도형 위에다가 마우스 커서를 올려놓고 우클릭을 합니다. 몇 몇 메뉴들이 나오는데, 하단쯤에 있는 [도형 서식] 항목을 눌러주시면 되겠습니다.
[도형옵션]에서 [채우기] 영역에 있는 [그림 또는 질감 채우기] 항목을 선택하시고 [그림 원본] 영역의 [삽입] 항목을 눌러서 여러분들의 PC에 저장되어 있는 그림이나 이미지파일을 불러오기 합니다.
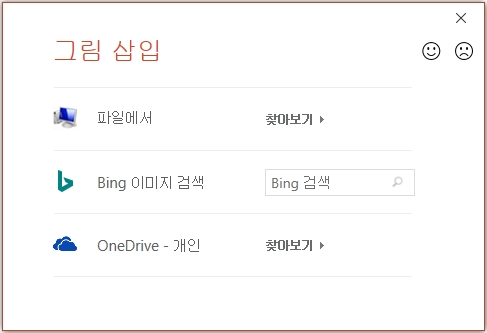
[그림 삽입] 대화상자는 위의 모습과 같이 열리는데요 [파일에서] 영역의 [찾아보기]를 선택하여 컴퓨터에 있는 파일을 불러올 수 있습니다. 또는 Bing 이미지 검색이나 OneDrive-개인에서 찾아볼수도 있어요.
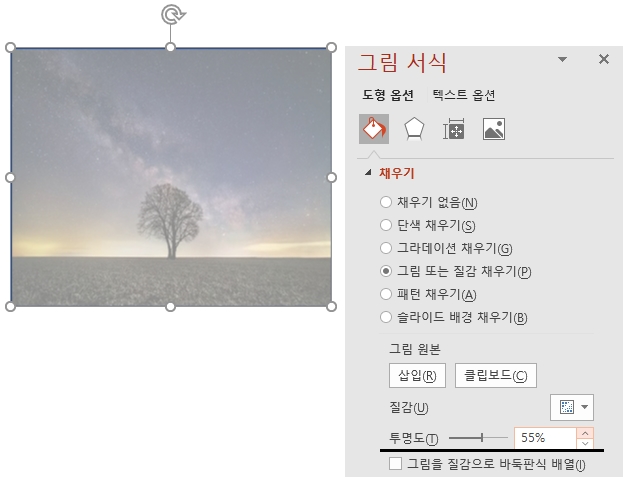
저는 인터넷에서 다운받은 이미지를 컴퓨터에 저장했다가 불러오기하여 열어보았습니다. 나무가 한그루 있는 이미지인데요, [그림서식] 영역에서 [투명도] 부분의 퍼센트를 조정하여 조절할 수 있습니다. 퍼센트 수치가 높을수록 그림의 선명도가 약해지며, 수치가 0으로 갈수록 원본모습과 가까워집니다.




댓글